IT-Umstellung 2025 - Anmeldung des neuen Apple Accounts
Anmeldung des neuen Apple Accounts
Vorbereitende Schritte
Solltest Du die Zugangsdaten zu Deinem MTK-Login kennen, kannst Du diesen Schritt überspringen.
- Im Identitätsmanagement schlage Deinen Apple Account (früher Apple-ID) nach. Du findest sie Abschnitt Apple Account (in der Abbildung lautet der Apple Account 51902564@aesmtk.de).
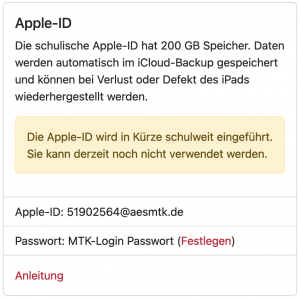
- Falls Du das Passwort nicht mehr kennst, klicke hier auf Festlegen und ändere auf der nachfolgenden Seite das Passwort.
ACHTUNG: Falls Du das Passwort änderst, kann es bis zu 40 Minuten dauern, bevor Du es zur Anmeldung am iPad verwenden kannst.
Anmeldung des Apple Accounts
- Öffne auf Deinem iPad die App Einstellungen.
- Klicke direkt oben links auf Apple Account.
Du wirst nun beim Apple Account angemeldet. Falls Du gefragt wirst, ob Du Daten Zusammenführen willst, beantworte dies mit Zusammenführen. Die erfolgreiche Anmeldung siehst Du auch in den Einstellungen, wenn oben links nun Dein MTK-Login als Apple Account angezeigt wird.
Verschiebung der Daten auf iCloud Drive
Damit Deine Daten nicht mehr nur wie bisher auf Deinem iPad gespeichert sind, solltest Du sie nun auf das iCloud Drive verschieben. Gehe dazu wie folgt vor.
- Öffne die App Dateien.
Löschen der Kopie im iPad System
Sobald dort alle Daten auf dem iCloud Drive vorliegen, kannst Du überlegen die Daten auf dem lokalen iPad zu löschen. Das iPad hält von häufig genutzten Daten sowieso eine Kopie der Datei auf dem iCloud Drive vor. Gehe dazu wie folgt vor:
- Öffne die App Dateien.
- Klicke in der Seitenleiste auf die Auswahl Auf meinem iPad. Klicken oben in der Leiste auf Auswählen.
- Wähle alle Dateien und Ordner aus, die gelöscht werden sollen. Klicke unten auf Löschen.
- Bestätige das Löschen das Daten.
Microsoft Office auf dem iPad
Die Microsoft Office Anwendungen auf dem iPad benötigen einen erneuten Login. Öffne hierzu eine beliebige Microsoft Office App (Word, Excel oder PowerPoint). Benutze für die Aktivierung der App die E-Mail-Adresse 5190XXXX@aesmtk.de und das Passwort des MTK-Logins.
Hinweis: Für private Endgeräte Installationen werden zukünftig anderweitige Zugangsdaten verwendet (siehe Identitätsmanagement).
Aktivierung der iCloud Synchronisation in Goodnotes
Sofern Du Goodnotes verwendest, aktiviere die iCloud Synchronisation, damit die Daten in der iCloud zusätzlich gesichert vorliegen.







