Detaillierte Beschreibung der Funktionen in BigBlueButton (BBB)
Zutritt zu einer Konferenz
Öffnen Sie einen geeigneten Internet Browser (unter https://publicwiki.aesmtk-portal.de/doku.php?id=oeffentlich:bigbluebutton finden Sie weitere Informationen).
Öffnen Sie den Konferenz-link aus der Einladung.
Tragen Sie in dem weißen Feld Ihren Namen ein und drücken auf „Teilnehmen“
Wählen Sie, ob Sie mit der Möglichkeit zu sprechen oder nur stumm beitreten möchten
a) Wählen Sie „Mit Mikrofon“, wenn Sie sprechen möchten. Wenn Sie der Konferenz beitreten, ist Ihr Mikrofon zunächst lautlos gestellt (Standard-Einstellung). Mit dieser Option haben Sie die Möglichkeit, Ihr Mikrofon einzuschalten, um zu sprechen, oder auf „lautlos“ zu stellen, um störende Hintergrundgeräusche zu unterdrücken.
b) Wählen Sie „Nur zuhören“, wenn Sie in der Konferenz nicht sprechen werden und störende Hintergrundgeräusche vermeiden möchten. Mit dieser Option können Sie Ihr Mikrofon während der Konferenz nicht anschalten.
Verlassen einer Konferenz
Sie verlassen die Konferenz, indem Sie im rechten Bildschirmteil oben rechts auf die drei kleinen weißen Punkte klicken, und dann auf „Ausloggen“. Die Konferenz besteht weiterhin, aber Sie nehmen nicht mehr teil. Solange die Konferenz weiter besteht, können Sie wie wieder eintreten.
Sie beenden die Konferenz, indem Sie im rechten Bildschirmteil oben rechts auf die drei kleinen weißen Punkte klicken, und dann auf „Konferenz beenden“ klicken. Dies ist nur in der Rolle des „Moderators“ oder „Präsentators“ möglich, nicht als einfacher Teilnehmer, und beendet die Konferenz für alle Teilnehmenden.
Aufbau des Konferenz-Bildschirms
Der Konferenzraum besteht aus drei Abschnitten:
- Links ist der Abschnitt Nachrichten/Notizen/Teilnehmer
- In der Mitte ist beim Start der Konferenz der der Abschnitt „Öffentlicher Chat“.
- Rechts und deutlich breiter ist der Konferenzraum, bei dem Sie entweder die anderen Teilnehmenden per Video sehen können oder Dateien, die ein anderer Teilnehmer/eine andere Teilnehmerin teilt.
Navigation im Konferenzraum: Präsentations- und Teilnehmeransicht
Sie können die einzelnen Abschnitte anzeigen oder verbergen lassen und so zwischen verschiedenen Ansichten wechseln. So können Sie den Präsentationsbildschirm (rechter Teil) zum Vollbild vergrößern, um sich ganz auf die gezeigten Informationen zu konzentrieren. Dazu klicken Sie im rechten Bildschirmteil (Konferenzraum) auf das kleine Pfeilsymbol oben links. Diese Anzeige nennt man Präsentationsansicht.
Möchten Sie den Chat im Auge behalten oder die Teilnehmerliste, dann wechseln Sie in die Teilnehmeransicht. Dazu klicken Sie im Bildschirm auf das kleine Pfeilsymbol oben links.
Um eine gezeigte Präsentation besonders groß sehen zu können, wechseln Sie in den Vollbildmodus. Dazu klicken Sie ganz oben rechts im rechten Bildschirmteil auf die drei kleinen weißen Punkte. Es öffnet sich ein Menü - wählen Sie „Als Vollbild darstellen“ bzw. „Vollbilddarstellung beenden“, um den Vollbildmodus ein- oder auszuschalten.
Mikrofon
Mikrofon und Lautsprecher testen
Wenn Sie beim Eintreten in eine Konferenz die Option „Mit Mikrofon“ auswählen, werden Sie aufgefordert, ihr Mikrofon zu testen.
Sprechen Sie ein paar Worte. Falls Sie sich aus dem Lautsprecher oder Kopfhörer hören, funktionieren Mikrofon und Lautsprecher. Klicken Sie dann auf „Ja“.
Falls nicht, klicken Sie auf „Nein“. Sie werden dann aufgefordert, Ihre Audioeinstellungen zu ändern – entweder kommt das Problem vom Mikrofon oder vom Lautsprecher.
Ändern Sie die gewählte Einstellung bei Mikrofon oder Lautsprecher.
Klicken Sie danach auf „erneut versuchen“.
Falls der Test dann noch nicht erfolgreich ist, wählen Sie eine andere Einstellung für den Mikrofoneingang oder den Lautsprecherausgang. Überprüfen Sie auch, ob Ihr PC/Tablet/Laptop/Smartphone evtl. auf lautlos gestellt ist bzw. ob ein Mikrofon/Headset/Lautsprecher angeschlossen sind.
Sobald der Test erfolgreich ist, bestätigen Sie ihn mit Ja
Einschalten des Mikrofons
Wenn Sie sprechen und in der Konferenz gehört werden möchten, müssen Sie das Mikrofon einschalten. Dazu müssen Sie der Konferenz mit der Option “Mit Mikrofon“ beigetreten sein.
Führen Sie die Maus in der unteren dunklen Leiste auf das Mikrofon-Symbol. Dann erscheint der Text „Freischalten“. Klicken Sie auf das Mikrofon-Symbol, dann wird das Zeichen blau und das Mikrofon ist nicht mehr durchgestrichen. Dies bedeutet, dass die Teilnehmenden hören können, was Sie sagen (und alle Hintergrundgeräusche, falls vorhanden).
Wenn Sie das Mikrofon freigeschaltet haben und aus Ihrem Mikrofon Geräusche bzw. Ihre Stimme zu hören sind, sehen Sie dies an Ihrem Namen, der in der oberen dunklen Leiste erscheint.
Ausschalten des Mikrofons
Zum Ausschaltens eines eingeschalteten Mikrofons führen Sie die Maus in der unteren dunklen Leiste auf das Mikrofon-Symbol. Dann erscheint der Text „Stummschalten“. Klicken Sie auf das Mikrofon-Symbol, dann wird das Symbol schwarz und das Mikrofon ist durchgestrichen. Dies bedeutet, dass die Teilnehmenden nicht hören können, was Sie sagen.
Stummschaltung aufheben
Falls Sie vom Moderator stummgeschaltet wurden, können Sie diese Stummschaltung wieder aufheben, indem Sie in der Teilnehmeransicht im linken Bildschirmteil neben Ihren Teilnehmernamen und dann auf „Stummschaltung aufheben“ klicken.
Videokamera
Wenn Sie sich selbst während der Konferenz zeigen möchten, müssen Sie eine Webcam zuschalten. Dazu ist es notwendig, dass am Monitor, Tablet, Smartphone eine Kamera eingebaut ist oder Sie eine externe Webcam angeschlossen haben. Beim Beitreten der Konferenz ist die Videoübertragung standardmäßig abgeschaltet.
Einschalten der Videokamera
Führen Sie die Maus in der unteren dunklen Leiste auf das Video-Zeichen. Dann erscheint der Text „Webcam freigeben“. Klicken Sie auf das Webcam-Symbol. Sie werden von Ihrem Browser gegebenenfalls gefragt, ob sie die Webcam freigeben möchten. Im Dialog von BigBlueButton wird eine Vorschau auf das Livebild angezeigt. Dies ist gleichzeitig ein Test, ob die Kamera funktioniert und was gezeigt wird. Bestätigen Sie den Dialog mit „Freigabe starten. Das ursprünglich graue Symbol wird blau und die Webcam ist nicht mehr durchgestrichen. Dies bedeutet, dass die Teilnehmenden ein Livebild von Ihnen sehen können.
Test des Videobildes
Testen Sie, ob Sie überhaupt ein Bild sehen und wechseln Sie ggf. die Webcam. Sollte kein Bild zu sehen sein, ist die Kamera evtl. verdeckt oder nicht korrekt angeschlossen.
Wählen Sie die Übertragungsqualität – hohe Qualität liefert ein schärferes Bild, benötigt aber bei Ihnen und den anderen Teilnehmenden eine hohe Übertragungsrate und ist daher eher nicht zu empfehlen. Je mehr Teilnehmende Video einschalten, desto geringer sollten alle die Qualität wählen, damit Bilder und Ton nicht ruckeln. Wir empfehlen höchstens „Medium quality“ zu wählen.
Testen Sie, ob der Bildausschnitt zu sehen ist, den Sie zeigen möchten. Bedenken Sie, dass Sie allen Teilnehmenden Einblick in Ihre privaten Räumlichkeiten geben und wählen Sie daher einen geeigneten Platz für den Hintergrund. Bedenken Sie auch, dass keine unbeteiligten Personen im Hintergrund zu sehen sein sollten. Sie können nicht sicher sein, dass nicht einer der Teilnehmenden eine heimliche Aufnahme Ihrer Konferenz mitschneidet und veröffentlicht, auch wenn dies verboten ist.
Ausschalten der Videokamera
Zum Ausschaltens der eingeschalteten Webcam führen Sie die Maus in der unteren dunklen Leiste auf das Video-Zeichen. Dann erscheint der Text „Webcamfreigabe beenden“. Klicken Sie auf das Kamera-Symbol, dann wird das Symbol schwarz und die Kamera ist durchgestrichen.
Chat und Notizen
Öffentlicher Chat
Wenn Sie in den öffentlichen Chat schreiben, sehen alle Teilnehmer Ihren Text. Klicken Sie dazu in der Teilnehmeransicht in der linken Nachrichtenspalte auf „Öffentlicher Chat“. In der mittleren Spalte erscheint unten ein Textfeld. Grau ist „Nachricht senden an Öffentlicher Chat“ hinterlegt. Tragen Sie hier Ihren Text ein und klicken auf den kleinen blauen Pfeil rechts neben dem Textfeld. Ihr Text erscheint dann in der mittleren Spalte für alle sichtbar. Andere Personen können auf dieselbe Weise antworten.
Privater Chat
Wenn Sie einem einzelnen Teilnehmer eine Chatnachricht schicken müssen, Dann klicken Sie in der Teilnehmeransicht in der linken Spalte auf den Namen des Teilnehmers, mit dem Sie chatten möchten. In der mittleren Spalte erscheint unten ein Textfeld, dort steht in grau „Nachricht senden an Teilnehmername“. Sobald Sie einen Text geschrieben und auf den kleinen blauen Pfeil geklickt haben, sieht der angeschriebene Teilnehmer Ihre Nachricht. Sie sehen oben in der linken Spalte zwei Chats – den öffentlichen sowie den mit der ausgewählten Person.
Mit Klicken auf „Öffentlicher Chat“ wechseln Sie zum öffentlichen Chat.
Mit Klicken auf den Namen wechseln Sie zum privaten Chat.
Notizen
Sie können Notizen erstellen und mit allen Teilnehmenden teilen. Klicken Sie dazu in der Teilnehmeransicht in der linken Spalte auf „Geteilte Notizen“. Schreiben Sie dann in der mittleren Spalte Ihren Text.
Weitere Optionen für Teilnehmer
Status setzen
Als Teilnehmer können Sie Ihren Status setzen und so anzeigen, dass Sie z.B. kurz abwesend sind, einen Beitrag gut finden, oder etwas sagen möchten.
Sie klicken dazu neben Ihren Namen, dann klicken Sie im kleinen Menu neben Ihrem Namen auf „Status Setzen“ und wählen den Status, den Sie
setzen möchten.
Nachdem Sie einen Status gesetzt haben, wechselt die Anzeige Ihres Namens. Anstatt die zwei Buchstaben Ihres Namens werden jetzt in der linken Spalte in der Liste der Teilnehmer kleine Symbole gezeigt.
Status zurücksetzen
Wenn Sie einen Status gesetzt haben, können Sie ihn entweder durch einen neuen Status ersetzen, oder löschen. Sie löschen Ihn, indem Sie auf Ihren Namen klicken und dann auf „Status zurücksetzen“ klicken.
Einstellungen der Teilnehmer
Zu den nachfolgenden Einstellungen kommen Sie, indem Sie oben rechts im rechten Bildschirmteil auf die drei kleinen weißen Punkte klicken.
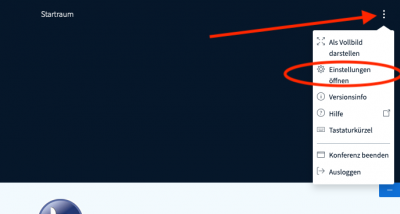
Datensparmodus
Der Datensparmodus ist sinnvoll, wenn einzelne Teilnehmer*innen Störungen haben, um Raum jedoch viele Webcams und/oder die Bildschirmfreigabe genutzt wird. Aktiviert eine Teilnehmer*in den Modus, reduziert sich die benötigte Netzwerkleistung man kann an der Konferenz unter Umständen dann störungsfrei teilnehmen.
Die Einstellung für den Modus befindet in den Teilnehmer-Einstellungen (siehe oben). Anschließend klicken Sie im Popup-Fenster auf der rechten Seite auf „Datensparmodus“.

Sie können nun beispielweise die Webcams auf diesem Endgerät ausschalten.
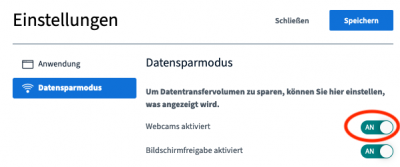
Benachrichtigungsoptionen
Im Menü „Einstellungen öffnen“ können Sie unter „Anwendung“ verschiedene Benachrichtigungen ein- oder ausschalten.
Unter „Datenvolumeneinsparung“ können Sie die Anzeige der Webcams von anderen für sich ausschalten. Damit reduzieren Sie das Datenvolumen, das Sie für die Konferenz benötigen. Diese Einstellungen sind nur für Sie und beeinflussen die Einstellungen der anderen Teilnehmer nicht.
Weitere Optionen für Moderatoren und Präsentatoren
Verschiedene Rollen der Teilnehmenden
Sie sind entweder Teilnehmer, Moderator oder Präsentator.
Teilnehmer haben die wenigsten Rechte. Sie können teilnehmen, sprechen und ein Videobild von sich zeigen, sofern dies nicht durch die Moderatoren eingeschränkt wurde.
Moderatoren haben die weitest gehenden Rechte. Sie können zusätzlich andere Teilnehmer stummschalten, entfernen, weitere Räume und Umfragen anlegen. Es kann mehrere Moderatoren geben. Es macht Sinn, dass eine Person spricht und ggf. den Bildschirm teilt, während ein zweiter Moderator sich um den Chat und evtl. die Teilnehmerverwaltung oder für technische Probleme zur Verfügung steht.
Präsentatoren sind Teilnehmer, die ihren Bildschirm mit allen Konferenzteilnehmern teilen können. Sie können Umfragen erstellen. Es kann nur einen Präsentator geben. Die Rolle kann aber von verschiedenen Teilnehmern nacheinander übernommen werden.
Teilen des Bildschirmes
Wenn Sie die Rolle des „Präsentators“ haben, können Sie Ihren Bildschirm teilen, indem Sie im rechten Konferenzfenster unten auf das Bildschirm-Symbol klicken.
Sobald Sie auf das Symbol klicken, können Sie auswählen, was Sie mit allen Konferenzteilnehmern teilen wollen: den gesamten Bildschirm, ein bestimmtes Anwendungsfenster oder ein Browser-Tab.
Der Vorteil beim Teilen des gesamten Bildschirmes ist, dass man leicht zwischen mehreren Anwendungen, die man teilen möchte, hin und her wechseln kann.
Der Vorteil beim Teilen eines Anwendungsfensters ist, dass sie tatsächlich z.B. nur eine Präsentation teilen und nicht riskieren, versehentlich eine weitere Anwendung wie Ihr privates Mail-Postfach mit anderen teilen. Achten Sie im Falle einer Präsentation darauf, ob Sie die Folien oder die Präsentation teilen.
Beenden der Bildschirmfreigabe
Sie beenden die Bildschirmfreigabe, indem Sie im rechten Konferenzfenster unten auf das kleine blaue Symbol mit dem Bildschirm klicken.
Teilen von Dateien
Sie können eine Präsentation oder andere Datei mit den Teilnehmenden teilen. Dazu klicken Sie unten im rechten Bildschirmteil auf das kleine Plus.
Laden Sie eine Datei hoch oder ziehen sie per drag and drop auf den Bildschirm. Legen Sie fest, ob die Datei von allen heruntergeladen werden darf oder nicht (keine Symbole neben dem Dateinamen). Klicken Sie schließlich auf „hochladen“ oben.
Weitere Optionen für Moderatoren
Teilnehmerliste erstellen
Sie können hier die Liste der Teilnehmernamen herunterladen. Dazu klicken Sie in der Teilnehmeransicht links auf das Zahnrad neben „Teilnehmer“ und wählen den Menüpunkt „Teilnehmernamen speichern“. Die Liste wird als .txt Datei in Ihrem Download-Verzeichnis abgespeichert.
Teilnehmer stummschalten
Als Moderator können Sie einzelne Teilnehmer stummschalten. Dazu klicken Sie neben den Teilnehmernamen und dann auf den Menüpunkt „Teilnehmer stummschalten“.
Sie können alle Teilnehmer bzw. alle Teilnehmer außer den Präsentator stummschalten, indem Sie im linken Bildschirmteil auf das Zahnrad neben „Teilnehmer“ klicken und dann auf „Alle Teilnehmer stummschalten“ oder „Alle Teilnehmer außer den Präsentator stummschalten“.
Die Teilnehmer können sich selbst wieder freischalten (siehe oben unter „Mikrofon“). Alternativ können Sie die Mikrophone einzelne Teilnehmer mit Klick auf deren Namen oder aber alle Teilnehmer durch Klick auf das Zahnrad neben „Teilnehmer“ wieder freischalten.
Teilnehmerrechte einschränken
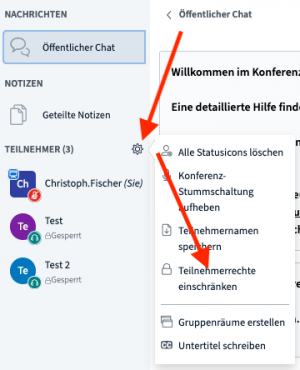 Als Moderator können Sie verschiedene Funktionen für die anderen Konferenzteilnehmer abschalten oder freigeben. Diese Einstellungen betreffen dann alle Teilnehmer und können von diesen nicht geändert werden.
Als Moderator können Sie verschiedene Funktionen für die anderen Konferenzteilnehmer abschalten oder freigeben. Diese Einstellungen betreffen dann alle Teilnehmer und können von diesen nicht geändert werden.
Klicken sie hierzu in der Teilnehmeransicht auf das Zahnrad rechts neben „Teilnehmer“ und wählen den Menüpunkt „Teilnehmerrechte einschränken“. Sie können z.B. festlegen, ob alle Teilnehmer ihre Webcam freigeben können, ob alle die Webcams anderer sehen können, ob alle die anderen Teilnehmer in der Teilnehmerliste sehen dürfen, die Mikrofone aller Teilnehmer freigeben oder abschalten etc.
Standardmäßig sind auf unseren Servern die privaten Chatnachrichten und die geteilten Notizen deaktiviert und müssen vom Moderator freigegeben werden.
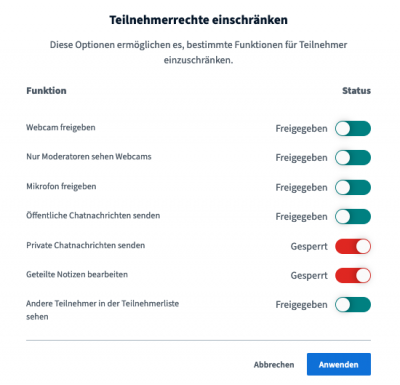
Teilnehmerstatus löschen
Haben Teilnehmende einen Status gesetzt, können Sie hier den Status aller Teilnehmenden zurücksetzen (entfernen).
Teilnehmern andere Rollen zuweisen oder sie ganz entfernen
Zum Präsentator werden Sie können mit dieser Funktion einem anderen Teilnehmer erlauben, seinen Bildschirm oder eine Präsentation zu teilen. Nur eine Person kann jeweils Präsentator sein. Mehrere Personen können „Moderator“ sein.
Zum Teilnehmer zurückstufen Sie können hier andere Moderatoren zu gewöhnlichen Teilnehmern zurückstufen. Klicken Sie auf den Namen des Teilnehmers, dessen Rolle Sie ändern möchten und stufen ihn zum Teilnehmer zurück.
Teilnehmer entfernen Sie können hier einzelne Teilnehmer aus der Konferenz entfernen. Klicken Sie auf den Namen des Teilnehmers, den Sie entfernen wollen, dann auf „Teilnehmer entfernen“.
Gruppenräume erstellen
Moderatoren haben die Möglichkeit Gruppenräume zu erstellen. Diese Funktion wird verwendet, um für eine bestimmte Zeit in Kleingruppen zu arbeiten und anschließend in die Großgruppe zurück zu kehren.
Zum Erstellen der Gruppenräume klicken Sie auf das Zahnrad neben der Teilnehmerliste und gehen auf den Menüpunkt „Grupppenräume erstellen“. Wählen Sie die Anzahl der Räume aus, die erstellt werden sollen, stellen Sie die Dauer der Gruppenphase ein und legen Sie fest, ob die Teilnehmer*innen sich selbst in Gruppen zuordnen können, zufällig in die Räume verteilt werden sollen oder legen Sie die Gruppen durch Ziehen der Teilnehmernamen aus der Box „Nicht zugewiesen“ in die Räume fest. Nach einem Klick auf „Erstellen“ werden die Räume erzeugt und die Teilnehmer werden aufgefordert in ihren Gruppenraum zu wechseln.
Wichtige Hinweise:
- Bei jedem Wechsel der Räume muss das Mikrophon aktiviert werden. Hierzu müssen alle Teilnehmenden den Echo-Test durchführen.
- In den Gruppenräumen haben die Teilnehmenden Moderatorenrechte. Das heißt Sie können dort den Präsentator wählen (dies beinhaltet das Hochladen von Dateien für das Whiteboard und die Bildschirmfreigabe), die geteilten Notizen verwenden und einen gemeinsamen Chat nutzen.
Umfragen erstellen
Wenn Sie die Rolle des „Präsentators“ haben, können Sie eine Umfrage erstellen.
Klicken Sie auf das kleine Plus unten im rechten Präsentationsbildschirm. Klicken Sie auf „Umfrage starten“. Im mittleren Bildschirmteil können Sie die Umfrage konfigurieren.
Wählen Sie entweder eine der vorgegebenen Antworten und stellen Sie die Frage mündlich. Alternativ tragen Sie unten „Benutzerdefinierte Umfrage“ selbstformulierte Antworten ein. Die Teilnehmer sehen die Auswahloptionen automatisch eingeblendet und können auf eine Option klicken.
Im mittleren Teil erscheint dann die Umfrage, zunächst nur für Sie sichtbar. Sobald die Teilnehmer geantwortet haben, wird das Fenster aktualisiert und Sie sehen, wer welche Antwort gegeben hat. Machen Sie von dieser Anzeige einen Screenshot, bevor Sie die Umfrageergebnisse veröffentlichen, wenn Sie diese Informationen später
brauchen.
Sobald alle Teilnehmenden geantwortet haben können Sie die Ergebnisse allen Teilnehmenden zugänglich machen. Klicken Sie dazu auf „Umfrageergebnisse veröffentlichen“. Das Ergebnis wird dann im Präsentationsbildschirm unten rechts in anonymisierter Form angezeigt..