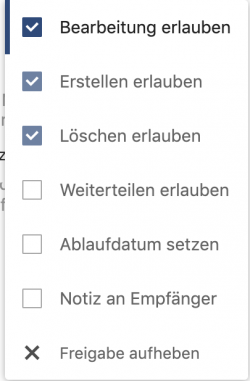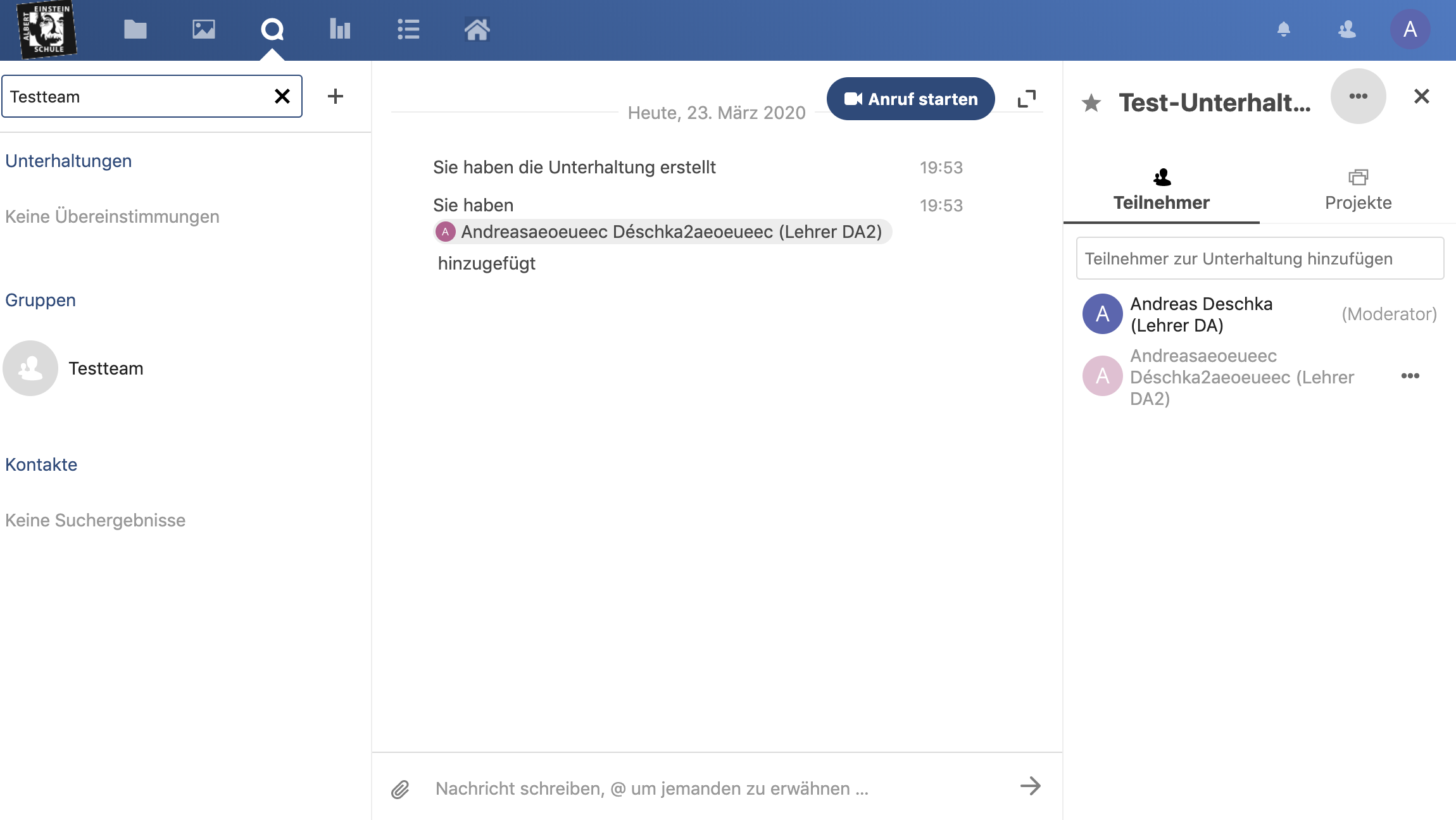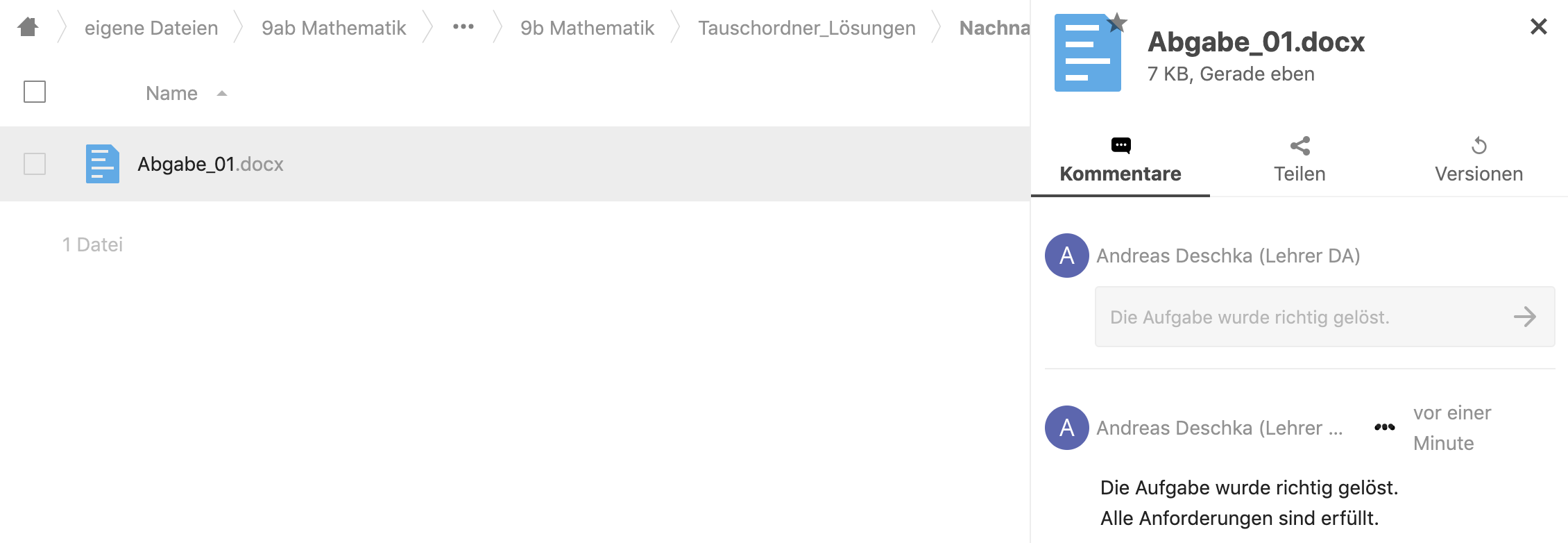Dies ist eine alte Version des Dokuments!
Tauschlaufwerk Nextcloud im Schulportal
Auf dem Nextcloud-Tauschlaufwerk können Lehrer und Schüler Dateien und weitere Funktionen zur Zusammenarbeit verwenden. Das Tauschlaufwerk ist über eine Kachel im Schulportal erreichbar.
Auf dem Nextcloud-Tauschlaufwerk können Lehrer und Schüler Dateien hochladen. Es gibt auch die Möglichkeit, dass man Kommentare an den Dateien anbringt.
Es gibt eine Chat-Funktion (Nextcloud Talk) und eine eine gemeinsame, zeitgleiche Bearbeitung von Dokumenten ist möglich (Only-Office).
Datenschutz: Bei der Verwendung muss man selbst einstellen, welche Personen Lese- und Schreibberechtigung haben (siehe unten).
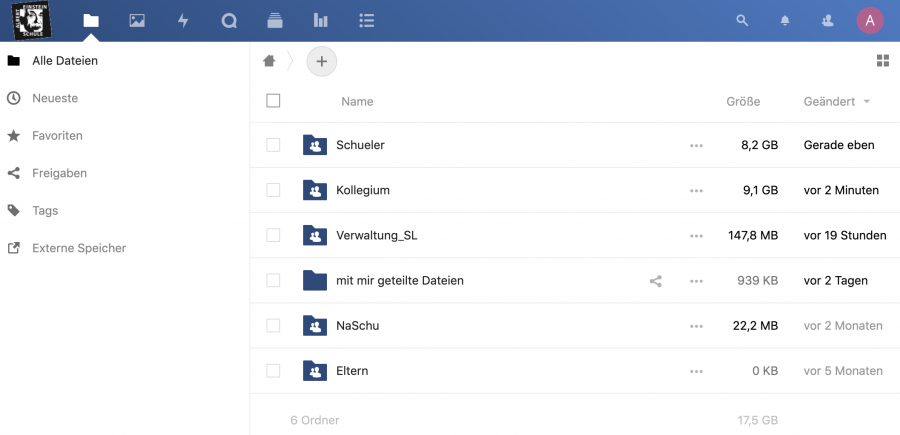
Probleme beim Einloggen
Fehlermeldung "Internal Server Error" auf weißem Bildschirm
Die Ursache könnten veraltete Cookies sein. Mit den folgenden beiden Methoden kann man prüfen, ob dies die Ursache sein könnte.
1. Aktivierung des Inkognito-Modus
Wie Sie diesen aktivieren können, ist hier beschrieben. Wenn hier der Login erfolgreich sein sollte, dann müssen Sie die Cookies im Browser für die Seiten portal.lanis-system.de und aesmtk-portal.de löschen. Wie Sie die Cookies löschen können, ist hier beschrieben. Wenn Sie dabei nicht erfolgeich sein sollten, erstellen Sie bitte ein Ticket im Support-System: https://osticket.aesmtk-portal.de/
2. Auswahl eines anderen Browsers
Unterstützte Browser sind Firefox und Chrome. Safari und Microsoft Edge funktionieren eventuell nicht richtig. Dies ist hier erläutert.
3. Dauerhafte Entfernung von Cookies
Wenn die Ursache veraltete Cookies sind, kann man diese manuell entfernen. Hier ist eine Anleitung auf englisch. Es müssen die Cookies für die Domains aesmtk-portal.de und anmeldung.aesmtk-portal.de entfernt werden. Wenn Sie dabei Unterstützung brauchen, melden Sie sich bitte beim IT-Support.
Fehlermeldungen "Anmeldetoken nicht gültig" oder "SocialLogin ist nicht aktiviert" auf blauem Hintergrund
In Ausnahmefällen kann es sein, dass sich das Tauschlaufwerk nicht direkt öffnet. Es erscheint dann eine Meldung in der Form „Anmeldetoken nicht gültig“ oder „SocialLogin ist nicht aktiviert“.
In diesem Fall muss man in die Adresszeile https://nextcloud.aesmtk-portal.de manuell eingeben und die URL aufrufen. Diesen Vorgang muss man dann ein- oder zweimal wiederholen.
Teilen von Dateien / Ordnern
Datenschutzhinweis: Beim Teilen von Dateien / Ordnern muss man sicherstellen, dass die Lese- und Schreibberechtigungen so gesetzt werden, wie gewünscht.
1. Verteilen von Arbeitsaufträgen, die von der ganzen Schule eingesehen werden können
In dem Ordner Schüler - SchülerVorlagen befinden sich die Dateien, die Lehrer zum Ansehen bereitstellen. In diesem Ordner haben alle Schülerinnen und Schülern Leserecht, aber kein Schreibrecht.
Wenn Arbeitsaufträge Informationen enthalten, die nicht der gesamten Lerngruppe zur Verfügung gestellt werden sollen, muss der , dann sollten sie auf einem anderen Weg mit den Schülern geteilt werden.
2. Einsammeln von Schüler-Abgaben (ohne Einsicht durch andere Schüler)
Jeder Schüler hat pro Fach einen Abgabeordner mit dem Lehrer seines Kurses. Dieser kann von anderen Benutzern des Tauschlaufwerks nicht eingesehen werden.
Die Abgabeordner befinden sich bei Schülerinnen und Schüler in dem Ordner „mit mir geteilte Dateien'.
Die Abgabeordner befinden sich bei Lehrerinnen und Lehrern ebenfalls in dem Ordner „mit mir geteilte Dateien'.
Hinweis zum Ordner Schülertausch:
Der des Ordner SchülerTausch wird im Laufe der Woche vom 27.4.-1.5.2020 deaktiviert. Die von den Lehrern bereitgestellten Dateien werden in den Ordner SchülerVorlagen integriert. Die von den Schülern bereitgestellten Dateien werden nach einer Woche gelöscht.
3. Verteilen von Dateien an einen eingeschränkten Personenkreis
Wenn man Dateien mit Schülern teilen möchte, die nicht von der ganzen Schule einsehbar sein sollen, dann muss man die folgenden Schritte durchführen.
Als Alternative kann man auch die HPI-Schulcloud oder das Modul Mein Unterricht, wenn die folgenden Schritte zu umständlich sind.
Grundprinzip:
1. Eigene Dateien anlegen (nur sichtbar für einen selbst)
Wenn man einen Ordner im Stammverzeichnis erstellt, kann man beliebige Dateien dort speichern. Diese kann man dann mit einer anderen Person teilen.
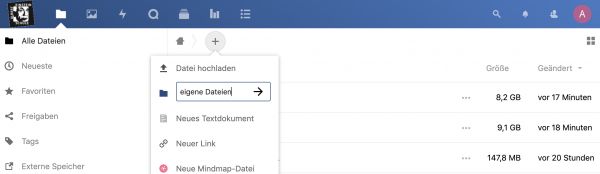
2. Datei / Ordner mit einer anderen Person / Gruppe teilen
Einen Ordner oder Unterordner, den man selbst im Stammverzeichnis erstellt hat, kann man mit Schülerinnen und Schülern teilen. Dazu muss man neben dem Namen des Ordners auf dieses Symbol  klicken. (Es ist nicht erlaubt, Ordner aus den Tauschlaufwerken weiterzuteilen. Man muss einen eigenen Ordner anlegen im Hauptverzeichnis anlegen (siehe oben)).
klicken. (Es ist nicht erlaubt, Ordner aus den Tauschlaufwerken weiterzuteilen. Man muss einen eigenen Ordner anlegen im Hauptverzeichnis anlegen (siehe oben)).
Es können einzelne Personen oder Gruppen ausgewählt werden. Der Ordner erscheint dann beim Empfänger in dem Ordner „mit mir geteilte Dateien“.
Es sind alle Personen, Klassen und Kurse hinterlegt, die auch im Schulportal in dem Modul “Lerngruppen“ zu finden sind.
Wie finde ich den Namen meines Kurses?
Es sind alle Personen, Klassen und Kurse hinterlegt, die auch im Schulportal in dem Modul „Lerngruppen“ zu finden sind. Der Abgleich erfolgt einmal pro Tag (nachts). Wenn eine Kursliste/Klassenliste Fehler enthält, sollte der Fehler auch im Modul Lerngruppen gemeldet werden.
Wenn es sich um eine Lerngruppe handelt, die nicht einer Klasse entspricht (zum Beispiel Reli-Gruppe oder Oberstufenkurs) dann muss der LUSD-Kursname eingegeben werden. Wie dieser lautet findet sich auch im Modul Lerngruppen.
In dem folgenden Beispiel ist der Name der Lerngruppe E2BM04
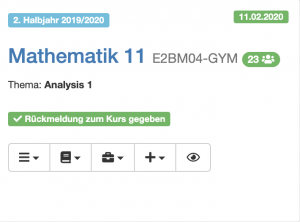
Hier ist ein Screenshot:
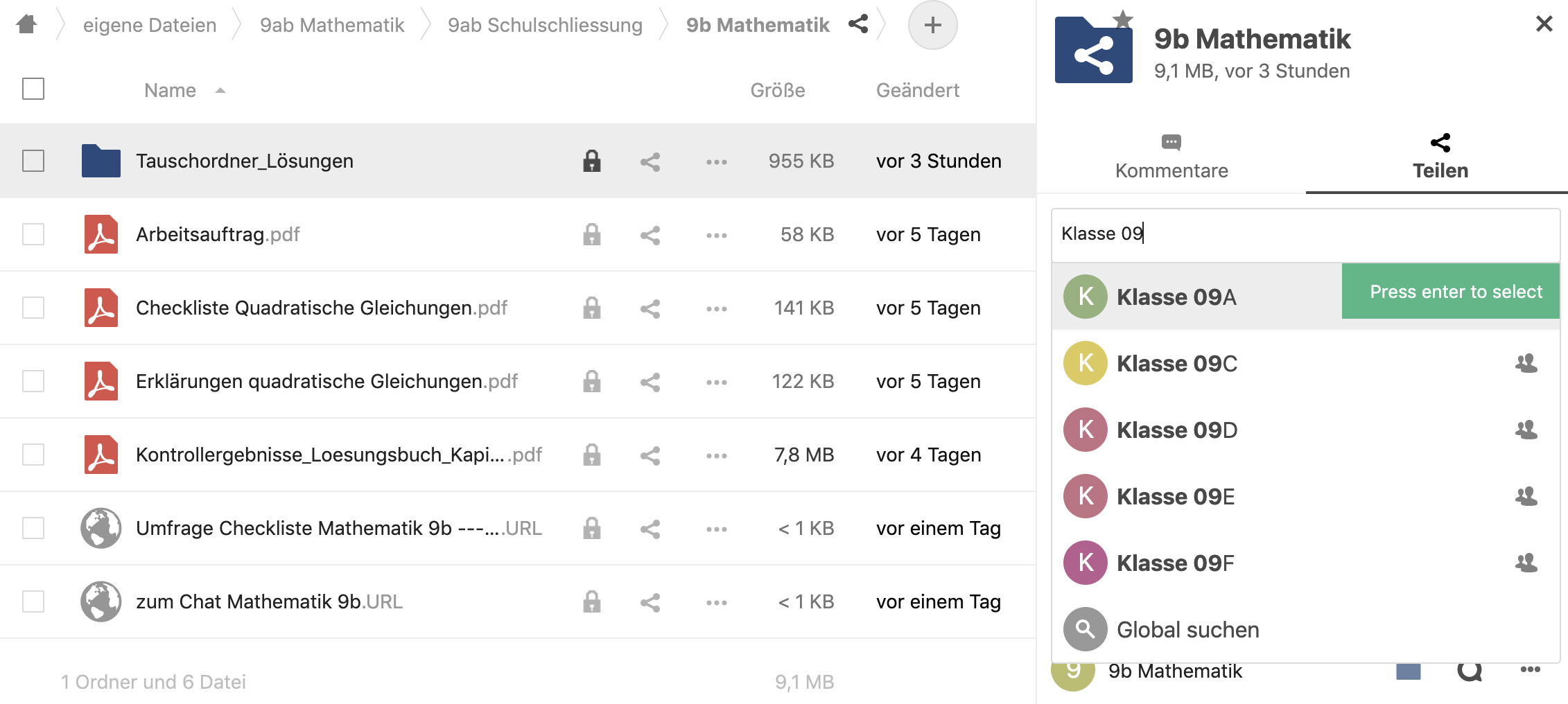
Man kann zusätzlich noch einstellen, ob die Empfänger des Ordners die Möglichkeit haben sollen, dass die Inhalte des Ordners verändert werden, indem man auf die drei Punkte neben dem Empfänger-Namen (also die Klasse/ den Kurs) klickt.
Tipp für fortgeschrittene Nutzer:
Die Ordner, die im Ordner „mit mir geteilte Dateien“ auftauchen, kann man an einen anderen Ort in seinen eigenen Dateien verschieben und auch umbenennen. Dadurch ändert sich nicht der Name des Ordners bei dem Sender der Datei. Wenn man natürlich Inhalte in dem geteilten Ordner ändert, dann ändern sich diese auch bei dem Sender. Dies ist möglich, weil im Tauschlaufwerk jeder Ordner mit einer eindeutigen Nummer gekennzeichnet ist, die auch oben in der Browserzeile erscheint.
3. Anonyme Abgabeordner
Seit 27.4 stehen pro Schüler und Kurs individuelle Abgabeordner zur Verfügung, sodass man die folgenden Schritte in der Regel nicht mehr brauchen sollte.
Wenn man nicht möchte, dass andere Personen aus der gleichen Klasse die abgegeben Dateien sehen können. Dann kann man einen Ordner so freigeben, dass die SuS Dateien in diesen Ordner hochladen können, aber später nicht mehr sich diese Dateien dort anschauen können.
Dazu klickt man zunächst auf das Symbol mit den drei verbundenen Punkten rechts neben dem Ordner.
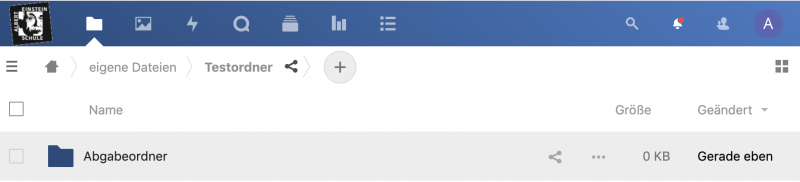
Dann klickt man auf Link teilen und dann auf das Plus-Symbol.
Dann muss man auf die drei Punke klicken, die jetzt neu erschienen sind.
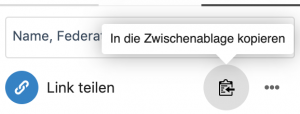
Dann muss man dort „Dateien ablegen“ (nur Hochladen) auswählen.
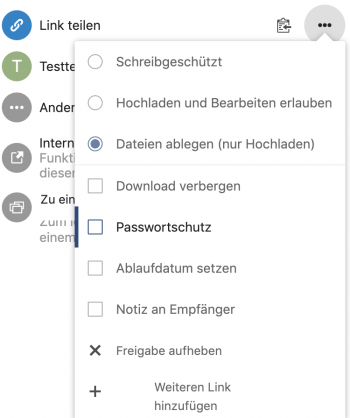
Den Link kann man dann an die SuS verteilen. Man kann zum Beispiel eine Verknüpfung an einer Stelle im Ordner Schülertausch einfügen. Dies kann machen, indem man oben auf das Plus klickt, dort wo man auch neue Ordner erstellt.
Weitere Funktionen
Eine Office-Datei im Browser bearbeiten, alleine oder gemeinsam
Dazu klickt man mit links auf die Datei. Die Datei öffnet sich automatisch in OnlyOffice.
In OnlyOffice können mehrere Personen gemeinsam an einer Datei arbeiten.
Die Bedienung von Only Office ist genauer hier erläutert.
Einen Chat starten
Dazu verwendet man die Funktion Talk. Diese erreicht man, indem man oben auf den Kreis klickt.
Eine neue Unterhaltung startet man, indem man auf das Plus klickt.
Wenn man regelmäßig Chats verwendet, macht es Sinn, sich die App Nextcloud-Talk auf seinem Smartphone zu installieren, die man kostenlos herunterladen kann: Download für iOs, Download für Android